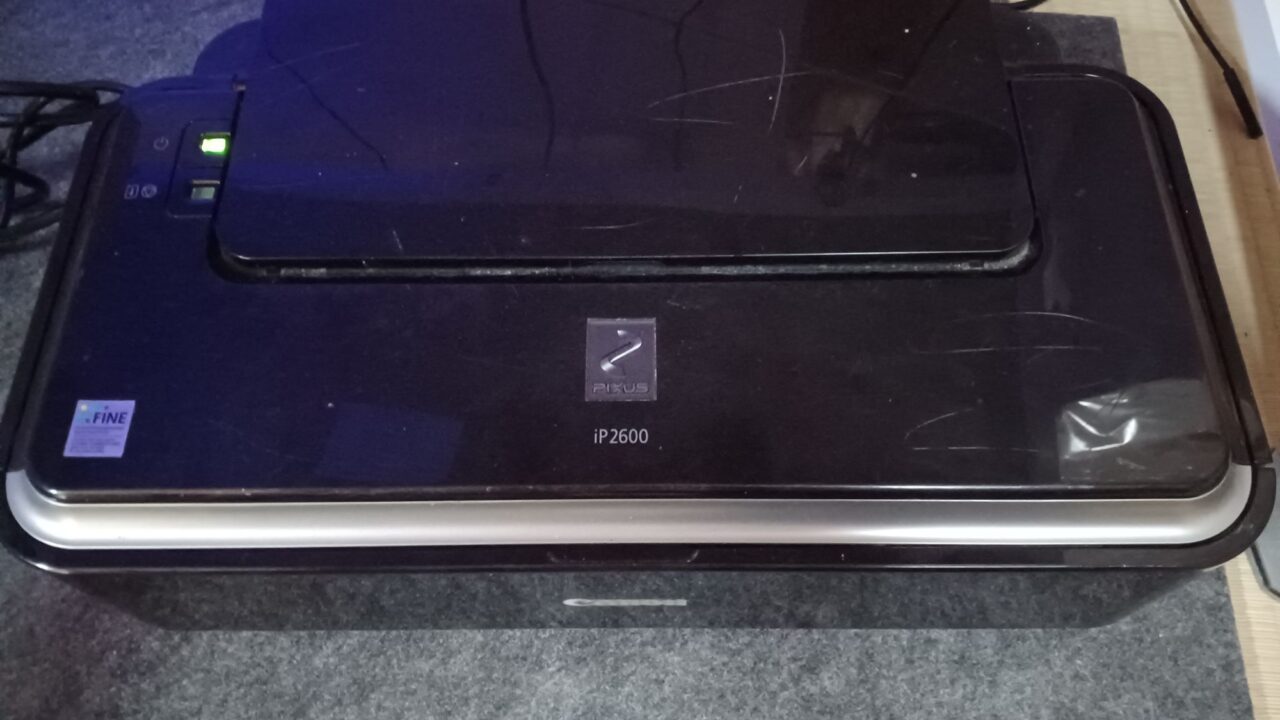最近のプリンターはWi-Fiで印刷できるとか
USBポートにつなげなくていいとか
さて、私のプリンターは叔父から頂いたもので、もうどれほどの月日が経つのだろうか
久しぶりに使うと、ちゃんと動く
印刷できる
十分だ
10年以上前のプリンター

10年以上前に叔父から頂いたインクジェットプリンターを使用している
canon PIXUS iP2600というもの
調べてみたら2008年3月に発売されているものだった
今年で16年になるらしい
もちろん生産終了
16年目を迎えて
16年目を迎えて、どうなったかというと、
電源は入る
印刷はできる
できるが、ややかすれる
黒塗りの黒■を大きくしたものは薄く横シマが見える
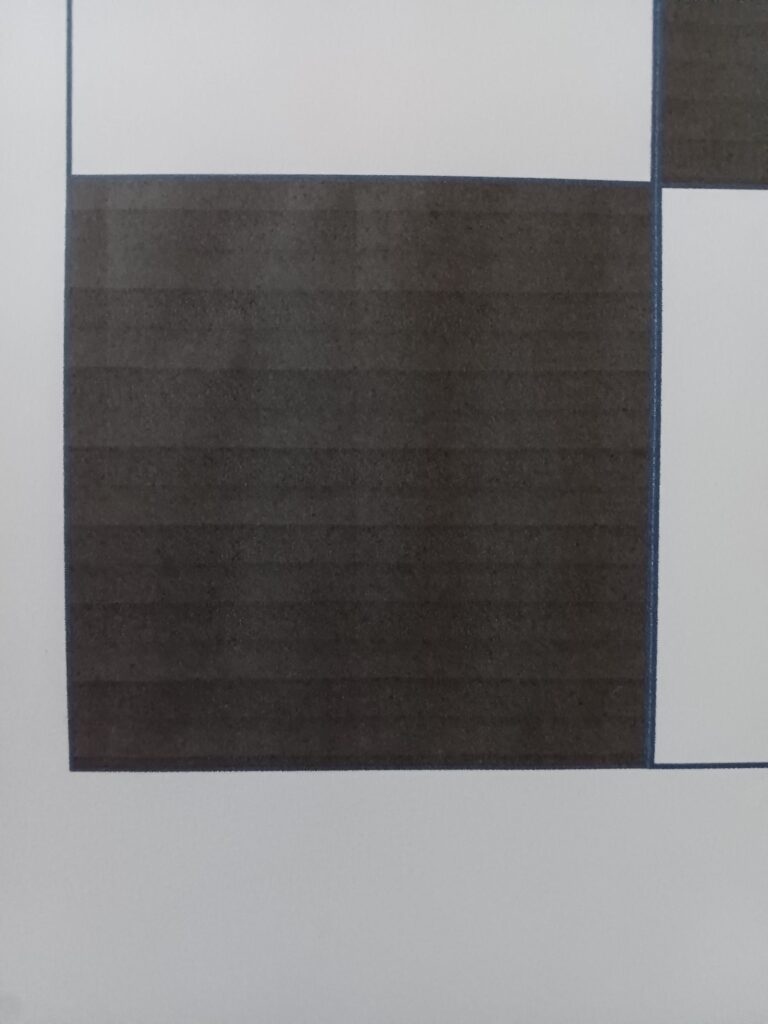
トナーカートリッジは正規のキャノンメーカーは作っていないようで、
インクのチップスさんにて、インクを購入させてもらっている
使う頻度が年に1回くらいだろうか
毎回クリーニングしてます
クリーニング方法
1. 設定画面を開き、プリンターとスキャナを開き、対象のプリンターをクリックし、
プリンターのプロパティを開きます。
2. [ ユーティリティ ] シートの [ クリーニング ] をクリックします。
[ クリーニング ] ダイアログボックスが表示されたら、クリーニングを行うインクグループを選びます。
[ 確認事項 ] をクリックすると、クリーニングの実行前に確認する項目が表示されます。
3. クリーニングを実行します。
プリンターの電源が入っていることを確認して、[ 実行 ] をクリックします。
クリーニングが開始されます。
4. クリーニングが完了します。
確認のメッセージのあと、[ ノズルチェックパターン印刷 ] ダイアログボックスが表示されます。
5. 結果の確認をします。
改善されているか確認する場合は [ 確認パターン印刷 ] を、確認しない場合は [ キャンセル ] をクリックします。
-> [ ノズルチェックパターンを印刷する ] を参考にしてください。
クリーニングを1 回行っても改善しないときは、もう一度繰り返してください。
クリーニングを2 回繰り返しても改善されないときは、[ プリントヘッドを強力クリーニングする ] を行ってください。
強力クリーニング方法
1. 設定画面を開き、プリンターとスキャナを開き、対象のプリンターをクリックし、
プリンターのプロパティを開きます。
2. [ ユーティリティ ] シートの [ 強力クリーニング ] をクリックします。
[ 強力クリーニング ] ダイアログボックスが表示されたら、強力クリーニングを行うインクグループを選びます。
[ 確認事項 ] をクリックすると、強力クリーニングの実行前に確認する項目が表示されます。
3. 強力クリーニングを実行します。
プリンターの電源が入っていることを確認して、[ 実行 ] をクリックします。
確認のメッセージが表示されたら、[ OK ] をクリックします。
強力クリーニングが開始されます。
だそうです
私の場合ですが
強力クリーニングを毎回5回くらいやります
クリーニングの際、インクを使用するそうです
インクがもったいないかなーとか思うが、使用頻度があまりにも少ないから、最新のもの買っても、似たような悩みになりそうなんですよね。
いまだに使えることに感謝ですね。頂いた叔父もありがとう。